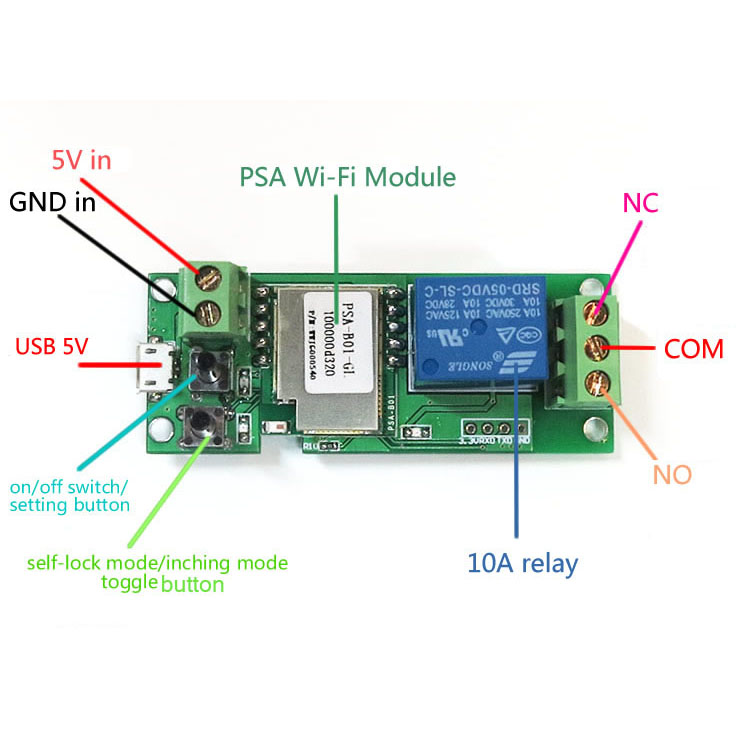Hotline
0945.86.79.86
Hi, welcome to use 1 channel Inching/Self-locking Switch 5V 12V!
1. Download “eWeLink” app.
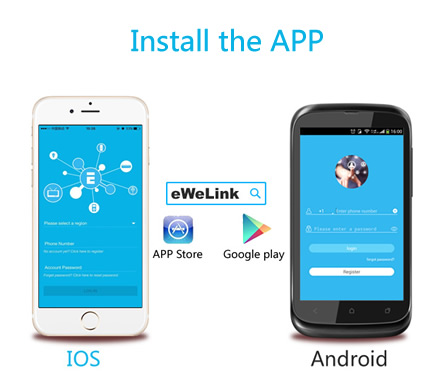
Search “eWeLink” in APP Store for iOS version or Google play for Android version.
2. Schematic diagram of equipment.
The switch has two input voltage supply specifications: 5V and 5V/12V. No matter which specification is selected, the functions remain the same.
5V self-lock/inching mode wireless switch:
5V/12V self-lock/inching mode wireless switch:
There are two working modes for the product: inching mode and self-locking mode. Users can press the self-lock/inching mode button to switch between these two modes.
When the module is switched to self-locking mode, users can turn on/off the connected appliance immediately.. There are two wiring way.


In inching mode, users can have two wiring ways to select:
- Turn on 1s and then auto-off
- Turn off 1s and then auto-on.
When the module is switched to inching mode, users can press on/off toggle button to turn on or off connected device. There are two kinds of wiring way.

The first wiring way is to connect COM and NO with an appliance. In this way, when users press the setting button or use the APP to turn on, connected appliance will be turned on for 1s and then auto turned off.

The second wiring way is to connect NC and COM with an appliance. In this way, when users press the setting button or use the APP to turn off, connected appliance will be turned off for 1s and then auto turned on.
LED Indicator:
There are 3 LEDs, the LED beside self-lock/inching mode button indicates the working mode(on: self-locking mode, off: inching mode).
The LED beside on/off setting button indicates WIFI status(enter pairing status: long press the setting button until LED blinks fast).
And the one below the relay indicates relay on or off status(on: turn on the connected device, off: turn off the connected device).
3. Add device
1.Power up the device with 5V DC or 12V DC.
2. Press the above button for 7 seconds until the red LED fast blinks.
For the new version, it blinks like this: ![]()
For the old version, it blinks like this: ![]()
If you are using the new version, please select TOUCH icon. Click next.

3. It will auto-search and connect smart home device around you.

4. Input your home SSID & password:
4.1 If no password, keep it blank.
4.2 Now eWeLink only support 2.4G WiFi communication protocol, 5G-WiFi is not supported.
5. Next, eWelink will search the device and add it to your account,it takes 1-3 minutes. When this complete, you can give your device a name.

6. Name the device to complete.
Maybe the device is “Offline” on eWeLink, for the device needs 1 minute to connect with your router and server. When the green LED on, the device is “Online”, if eWeLink shows still “Offline”, please close eWeLink and re-open.
4. APP features
1. WiFi remote control and device state
Turn on/off by tapping on device icon. Device state always simultaneous display on APP.
2. Share Control
The owner can share the devices to other eWeLink accounts. While sharing devices, both should stay online on eWeLink. Because if the account you want to share is not online, he/she will not receive the invitation message.
How to make it possible? Firstly click Share, input the eWeLink account (phone number or email address) you want to share, tick the timer permissions (edit/delete/change/enable) you want to give, then click Next. The other account will receive an invitation message. Click Accept, the device has shared successfully. The other user will have access to control the device.
3. Timing
Support max 8 enabled single/repeat/countdown timing schedules each device.
4. Scene/Smart Scene
Scene allows triggering on/off your devices automatically. Scene Settings is in the upper right corner of Device List. You can set up scenes or smart scenes to trigger on/off the device.
Users should select “Click to execute” in the condition, add different existing devices, name the scene and save it.
5. Security mechanism
One device one owner. Other people can not add the devices that have already been added. If you want to add your device to another account, don’t forget to delete it first.
6.Update
It will auto-remind you of new firmware or version. Please update as soon as you can.
5. Problems and solutions
Read the detailed FAQ on Itead Smart Home Forum.
If below answers can’t solve your problem, please submit a feedback on eWeLink.
1. My device has added successfully but stays “Offline”.
Answers: The newly added device need 1-2 min to connect to your router and the Internet. If it stays offline for a long time, please judge the problem by the green led status:
1.1. Green led quickly blinks one time and repeats, which means device failed to connect to the router. The reason may be you have entered wrong WiFi password or your device is too far away from the router, which causes a weak WiFi signal. The device can not be added to the 5G-wifi-router, only the 2.4G-wifi is OK. At last, make sure that your router is MAC-open.
1.2. Green led slowly blinks one time and repeats, which mean the device has connected to router and server but failed to be added to device list. Then power on the device again, if it still not working, just add the device again.
1.3. Green led quickly blinks twice and repeats, this means the device has connected to the router but failed to connect to the server. Then please confirm your WiFi router works normally.
2. Why the APP can’t find the device in paring status?
Answers: That’s because of your phone’s cache. Please close the WLAN of your phone then open it after a minute. At the same time, please power off the device if you can, then power up to try again.
3. My WiFi is expired, can I connect the devices to LAN?
Answers: The Sonoff SV supports to be controlled by LAN(Update in 15/10/2017, LAN function has been stopped).
4. The green led keeps off, even if the device is powered on. Press the button but the device does not work.
Answers: The circuit may be broken, please send it back for testing. Return shipping postage and packaging will be at buyer’s expense, if the device is damaged by the buyer, and the buyer should bear extra repair cost.